This integration is powered by Singer's Postgres tap and certified by Stitch.
For support, contact Support.
Important: Aurora PostgreSQL as an input data source
This article describes how to connect Amazon Aurora PostgreSQL RDS as an input data source.
If you want to connect a Amazon Aurora PostgreSQL RDS instance as a destination, refer to the Connecting an Amazon Aurora PostgreSQL RDS Destination guide.
Amazon Aurora PostgreSQL RDS feature snapshot
A high-level look at Stitch's Amazon Aurora PostgreSQL RDS (v2) integration, including release status, useful links, and the features supported in Stitch.
| STITCH | |||
| Release status |
Released (Testing) on March 5, 2021 |
Supported by | |
| Stitch plan |
Standard |
Supported versions |
9.3+; 10.6+ for binlog |
| API availability |
Available |
Singer GitHub repository | |
| CONNECTION METHODS | |||
| SSH connections |
Supported |
SSL connections |
Supported |
| REPLICATION SETTINGS | |||
| Anchor Scheduling |
Supported |
Advanced Scheduling |
Supported |
| Table-level reset |
Supported |
Configurable Replication Methods |
Supported |
| REPLICATION METHODS | |||
| Log-based Replication |
Supported |
Key-based Replication |
Supported |
| Full Table Replication |
Supported |
||
| DATA SELECTION | |||
| Table selection |
Supported |
Column selection |
Supported |
| View replication |
Supported |
Select all |
Supported, with prerequisites |
| TRANSPARENCY | |||
| Extraction Logs |
Supported |
Loading Reports |
Supported |
Connecting Amazon Aurora PostgreSQL RDS
Amazon Aurora PostgreSQL RDS setup requirements
To set up Amazon Aurora PostgreSQL RDS in Stitch, you need:
-
Permissions in Amazon Web Services (AWS) that allow you to:
- Create/manage Security Groups, which is required to whitelist Stitch’s IP addresses.
- View database details, which is required for retrieving the database’s connection details.
-
Permissions in PostgreSQL that allow you to create users. This is required to create a database user for Stitch.
-
If using Log-based Incremental Replication, you’ll need:
- A database running Aurora PostgreSQL 10.6 or greater. This is required to use wal2json, the plugin Stitch uses to perform Log-based Incremental Replication. Amazon introduced support for wal2json in version 10.6 of their Aurora PostgreSQL engine.
- The
rds_superuserrole in your Amazon Aurora PostgreSQL RDS database, if you want to use Log-based Replication. This role is required to grant therds_replicationprivilege to Stitch’s database user. - To connect to the master instance. Log-based replication will only work on master instances due to a feature gap in PostgreSQL 10. Based on their forums, PostgreSQL is working on adding support for using logical replication on a read replica to a future version.
-
If you’re not using Log-based Incremental Replication, you’ll need:
- A database running PostgreSQL 9.3.x or greater. PostgreSQL 9.3.x is the minimum version Stitch supports for PostgreSQL integrations.
- To verify if the database is a read replica, or follower. While we always recommend connecting a replica over a production database, this also means you may need to verify some of its settings - specifically the
max_standby_streaming_delayandmax_standby_archive_delaysettings - before connecting it to Stitch. We recommend setting these parameters to 8-12 hours for an initial replication job, and then decreasing them afterwards.
Step 1: Verify your Stitch account's data pipeline region
First, you’ll log into Stitch and verify the data pipeline region your account is using. Later in this guide, you’ll need to grant Stitch access by whitelisting our IP addresses.
The IP addresses you’ll whitelist depend on the Data pipeline region your account is in.
- Sign into your Stitch account, if you haven’t already.
- Click User menu (your icon) > Edit User Settings and locate the Data pipeline region section to verify your account’s region.
-
Locate the list of IP addresses for your region:
Keep this list handy - you’ll need it later.
Step 2: Configure database connection settings
In this step, you’ll configure the database server to allow traffic from Stitch to access it. There are two ways to connect your database:
- A direct connection will work if your database is publicly accessible.
- An SSH tunnel is required if your database isn’t publicly accessible. This method uses a publicly accessible instance, or an SSH server, to act as an intermediary between Stitch and your database. The SSH server will forward traffic from Stitch through an encrypted tunnel to the private database.
Click the option you’re using below and follow the instructions.
For Stitch to successfully connect with your database instance, you’ll need to add our IP addresses to the appropriate Security Group via the AWS management console.
Security Groups must reside in the same VPC as the instance. Use the instructions below to create a security group for Stitch and grant access to the VPC.
- Log into your AWS account.
- Navigate to the Security Group Management page, typically Services > Compute > EC2.
- Click the Security Groups option, under Network & Security in the menu on the left side of the page.
- Click Create Security Group.
- In the window that displays, fill in the fields as follows:
- Security group name: Enter a unique name for the Security Group. For example:
Stitch - Description: Enter a description for the security group.
- VPC: Select the VPC that contains the database you want to connect to Stitch. Note: The Security Group and database must be in the same VPC, or the connection will fail.
- Security group name: Enter a unique name for the Security Group. For example:
- In the Inbound tab, click Add Rule.
- Fill in the fields as follows:
- Type: Select
Custom TCP Rule - Port Range: Enter the port your database uses. (
5432by default) - CIDR, IP or Security Group: Paste one of the Stitch IP addresses for your Stitch data pipeline region that you retrieved in Step 1.
- Type: Select
- Click Add Rule to add an additional Inbound rule.
-
Repeat steps 6-8 until all the IP addresses for your Stitch data pipeline region have been added.
This is what a Security Group using Stitch’s North America IP addresses looks like:
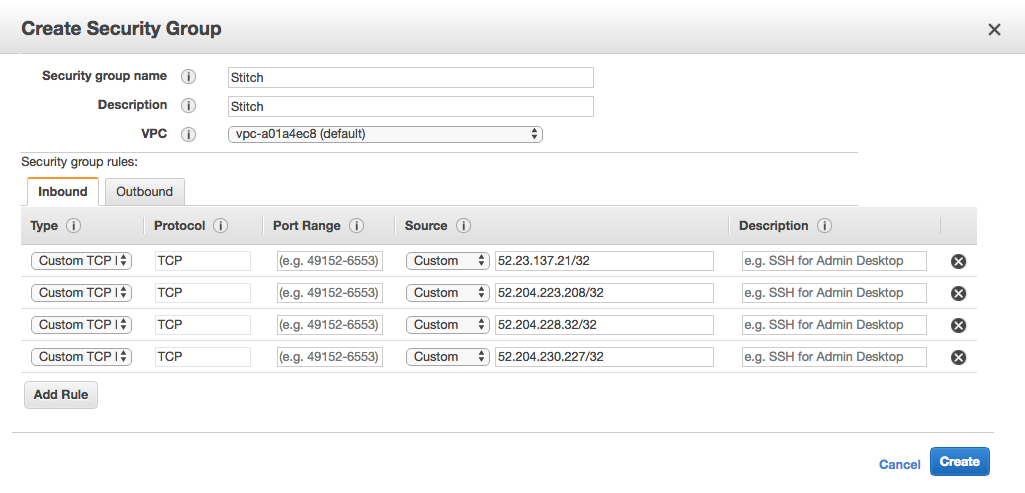
- When finished, click Create to create the Security Group.
- Follow the steps in the Setting up an SSH Tunnel for a database in Amazon Web Services guide to set up an SSH tunnel for Amazon Aurora PostgreSQL RDS.
- Complete the steps in this guide after the SSH setup is complete.
Step 3: Create a Stitch database user
Next, you’ll create a dedicated database user for Stitch. This will ensure Stitch is visible in any logs or audits, and allow you to maintain your privilege hierarchy.
Your organization may require a different process, but the simplest way to create this user is to execute the following query when logged into the Amazon Aurora PostgreSQL RDS database as a user with the right to grant privileges.
Note: The user performing this step should also own the schema(s) that Stitch is being granted access to.
- Log into your database.
-
Create the database user, replacing
<stitch_username>with the name of the database user and<password>with a password:CREATE USER <stitch_username> WITH ENCRYPTED PASSWORD '<password>'; -
Grant the database user
CONNECTprivileges to the database, replacing<database_name>with the name of a database you want to connect Stitch to:GRANT CONNECT ON DATABASE <database_name> TO <stitch_username>; -
Grant the database user schema usage privileges, replacing
<schema_name>with the name of a schema you want to replicate data from:GRANT USAGE ON SCHEMA <schema_name> TO <stitch_username>; -
Grant the database user
SELECTprivileges by running this command for every table you want to replicate:GRANT SELECT ON <schema_name>.<table_name> TO <stitch_username>;Limiting access to only the tables you want to replicate ensures that the integration can complete discovery (a structure sync) in a timely manner. If you encounter issues in Stitch where tables aren’t displaying, try limiting the Stitch database user’s table access.
-
Alter the schema’s default privileges to grant
SELECTprivileges on tables to the database user. This is required to ensure that objects created in the schema after connecting to Stitch will remain accessible to thestitchuser:ALTER DEFAULT PRIVILEGES IN SCHEMA <schema_name> GRANT SELECT ON TABLES TO <stitch_username>; - If you want to replicate data from multiple databases or schemas, repeat steps 3 - 6 as needed.
Important: Using Log-based Incremental Replication
You’ll also need to grant the rds_replication role to the Stitch user if you want to use Log-based Incremental Replication.
Note: Granting this role requires that your user have the rds_superuser role. Log into the database as a user with the rds_superuser role and run the following command:
GRANT rds_replication TO <stitch_username>;
See the Privileges list tab for an explanation of why these permissions are required by Stitch.
In the table below are the database user privileges Stitch requires to connect to and replicate data from a Amazon Aurora PostgreSQL RDS database.
| Privilege name | Reason for requirement |
| CONNECT |
Required to connect successfully to the specified database. |
| USAGE |
Required to access the objects contained in the specified schema. |
| SELECT |
Required to select rows from tables in the specified schema. |
| ALTER DEFAULT PRIVILEGES |
Required to ensure that objects created in the schema after connecting to Stitch will be accessible by the Stitch database user. |
| rds_replication |
Required to allow the Stitch database user to use logical (Log-based) replication. The |
Step 4: Configure Log-based Incremental Replication
Important: Log-based Replication requirements
Log-based Replication for Amazon Aurora PostgreSQL RDS-based databases requires:
-
A PostgreSQL database running Aurora PostgreSQL 10.6 or greater. This is required to use wal2json, the plugin Stitch uses to perform Log-based Incremental Replication. Amazon introduced support for wal2json in version 10.6 of their Aurora PostgreSQL engine.
-
A connection to the master instance. Log-based replication will only work on master instances due to a feature gap in PostgreSQL 10. Based on their forums, PostgreSQL is working on adding support for using logical replication on a read replica to a future version.
Until this feature is released, you can connect Stitch to the master instance and use Log-based Replication, or connect to a read replica and use Key-based Incremental Replication.
REPLICA IDENTITY parameter to FULL in your source table to capture all changed and unchanged keys in the Write-Ahead Logging.
You can configure this with the following query: ALTER TABLE <your_table> REPLICA IDENTITY FULL.
While Log-based Incremental Replication is the most accurate and efficient method of replication, using this replication method may, at times, require manual intervention or impact the source database’s performance. Refer to the Log-based Incremental Replication documentation for more info.
You can also use one of Stitch’s other Replication Methods, which don’t require any database configuration. Replication Methods can be changed at any time.
Step 4.1: Configure the DB cluster parameter group
In this step, you’ll configure the required parameters in the database’s DB cluster parameter group and enable Log-based Incremental Replication.
Note: Modifications must be made to the DB Cluster Parameter Group associated with the database. This is because the parameters required to enable Log-based Incremental do not exist in Database Parameter Groups.
- Sign into the AWS Console, if needed.
- Navigate to the RDS option.
-
On the RDS Dashboard page, click the Databases option on the left side of the page. This will open the RDS Databases page.
-
In the list of databases, locate and click on the database (not the cluster) you want to connect to Stitch. This will open the Database Details page.
- Scroll down to the details section.
- Click the Configuration tab and locate the DB cluster parameter group field.
- Click the parameter group link. This will open the settings page for the DB cluster parameter group.
- Click the Edit parameters button.
-
Locate the parameters in the list below, and enter the required values into the Values column:
-
rds.logical_replication:
1 -
max_replication_slots:
5 -
max_wal_senders:
5
Note: For
max_replication_slotsandmax_wal_senders, Amazon’s default value of5should be sufficient unless you have a large number of read replicas.See the Server settings list tab for more info on these settings.
-
- When finished, click the Save changes button.
In the table below are the names, required values, and descriptions of the server settings you must define.
| Setting | Value | Description |
| rds.logical_replication |
1
|
Required to use Log-based Replication; available on PostgreSQL versions 9.4 and higher. Enables logical (log-based) replication for the database server. |
| max_replication_slots |
5
|
Required to use Log-based Replication; available on PostgreSQL versions 9.4 and higher. Specifies the maximum number of replication slots that the server can support. This must be greater than 1. If you have a large number of replica databases, you may want to increase the value of this parameter. Typically, Amazon’s default value of |
| max_wal_senders |
5
|
Available on PostgreSQL versions 9.4 and higher. Specifies the maximum number of concurrent connections from standby servers or streaming base backup clients (the maximum number of simultaneously running WAL sender processes). If you have a large number of replica databases, you may want to define this setting during setup. Typically, Amazon’s default value of |
Step 4.2: Define the backup retention period
The backup retention period setting defines the number of days for which automated backups are retained. This ensures that data can still be replicated even if a job is interrupted, there’s database or Stitch downtime, etc.
-
Navigate back to the Databases page by using the menu on the left side of the page.
- Select the instance you’re connecting to Stitch.
- Click the Modify button.
-
On the Modify DB Instance page, scroll down to the Backup section.
-
Set Backup retention period to anything greater than
1 day: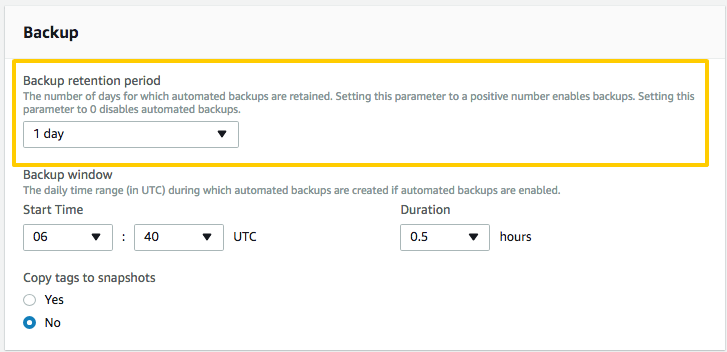
Step 4.3: Apply parameter changes and reboot the database
- Scroll to the bottom of the Databases page and click Continue.
- The next page will display a summary of the modifications made to the database. In the Scheduling of Modifications section, select the Apply Immediately option.
- Click Modify DB Instance to apply the changes.
-
Navigate to the Instance Details page and locate the Parameter group. Initially, the Parameter group should say
applying.When it changes to
pending-reboot, you can reboot the database and apply the changes. - Scroll up to the top of the page and locate the Instance actions menu.
- In this menu, click Reboot.
- On the next page, click Reboot to confirm you want to reboot the instance.
Rebooting the instance will take a few minutes. When the status of the parameter group changes to in-sync and the DB instance status (located at the top of the Instance Details page) changes to available, the reboot will be complete:
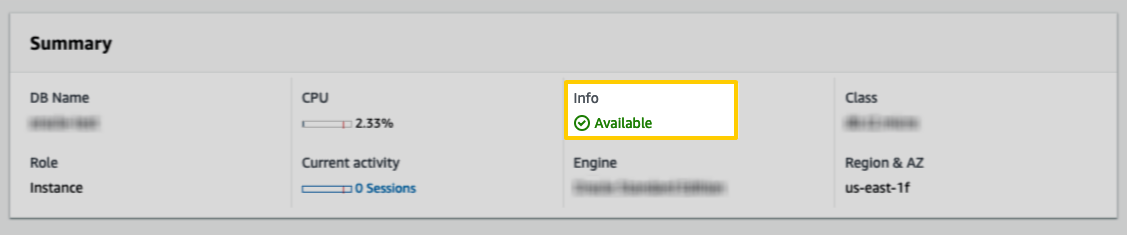
Step 4.4: Create a replication slot
Next, you’ll create a dedicated logical replication slot for Stitch. In PostgreSQL, a logical replication slot represents a stream of database changes that can then be replayed to a client in the order they were made on the original server. Each slot streams a sequence of changes from a single database.
Important: Replication slots and data loss
A logical replication slot should only be used by a single process OR Stitch integration. If you need to connect multiple databases to Stitch, you’ll need to create a replication slot for each database.
You risk losing data if multiple processes or Stitch integrations share a replication slot. This is because a logical slot emits a single change only once - if multiple processes or Stitch integrations share a logical slot, only the changes that occurred after the last process/integration consumed them will be received.
Note: Replication slots are specific to a given database in a cluster. If you want to connect multiple databases - whether in one integration or several - you’ll need to create a replication slot for each database.
- Log into the master database as a superuser.
- Using
wal2json, create a logical replication slot:-
If you’re connecting multiple databases, you’ll need to run this command for every database you want to connect, replacing
<raw_database_name>with the name of the database:SELECT * FROM pg_create_logical_replication_slot('stitch_<raw_database_name>', 'wal2json');This will create a replication slot named
stitch_<raw_database_name>. -
If you’re connecting a single database, run the following command:
SELECT * FROM pg_create_logical_replication_slot('stitch', 'wal2json');This will create a replication slot named
stitch.
-
-
Log in as the Stitch user and verify you can read from the replication slot, replacing
<replication_slot_name>with the name of the replication slot:SELECT COUNT(*) FROM pg_logical_slot_peek_changes('<replication_slot_name>', null, null);If connecting multiple databases, you should verify that the Stitch user can read from each of the replication slots you created.
Note: wal2json is required to use Log-based replication in Stitch for PostgreSQL-backed databases. wal2json is included by default and enabled in Step 3.1 by defining the rds.logical_replication parameter.
Step 5: Connect Stitch
In this step, you’ll complete the setup by entering the database’s connection details and defining replication settings in Stitch.
Step 5.1: Locate the database connection details in AWS
- Sign into the AWS Console, if needed.
- Navigate to the RDS option.
-
On the RDS Dashboard page, click the Databases option on the left side of the page. This will open the RDS Databases page.
-
In the list of databases, locate and click on the database (not the cluster) you want to connect to Stitch. This will open the Database Details page.
-
On the Database Details page, scroll down to the Connectivity & security section.
- Locate the following fields:
- Endpoint
-
DB Name: This field contains the name of the database used to launch the instance. You’ll only need this info if you want to connect this specific database to Stitch.
You can connect this database to Stitch, or another database within Amazon Aurora PostgreSQL RDS.
- Port: This is the port used by the database.
Leave this page open for now - you’ll need it to complete the setup.
Step 5.2: Define the database connection details in Stitch
- If you aren’t signed into your Stitch account, sign in now.
-
On the Stitch Dashboard page, click the Add Integration button.
- Locate and click the PostgreSQL icon.
-
Fill in the fields as follows:
-
Integration Name: Enter a name for the integration. This is the name that will display on the Stitch Dashboard for the integration; it’ll also be used to create the schema in your destination.
For example, the name “Stitch Amazon Aurora PostgreSQL RDS” would create a schema called
stitch_amazon_aurora_postgresql_rdsin the destination. Note: The schema name cannot be changed after the integration is saved. -
Host (Endpoint): Paste the Endpoint address from the Amazon Aurora PostgreSQL RDS Details page in AWS into this field. Don’t include the port number, if it’s appended to the end of the endpoint string - this will cause errors.
-
Port: Enter the port used by the Amazon Aurora PostgreSQL RDS instance. The default is
5432. -
Username: Enter the Stitch Amazon Aurora PostgreSQL RDS database user’s username.
-
Password: Enter the password for the Stitch Amazon Aurora PostgreSQL RDS database user.
-
**: Enter the name of the Amazon Aurora PostgreSQL RDS database you want to connect to Stitch. Stitch will ‘find’ all databases you give the Stitch user access to - a default database is only used to complete the connection. This is required for Amazon Aurora PostgreSQL RDS integrations.
-
Include PostgreSQL schema names in destination tables: Checking this setting will include schema names from the source database in the destination table name - for example:
<source_schema_name>__<table_name>.Stitch loads all selected replicated tables to a single schema, preserving only the table name. If two tables canonicalize to the same name - even if they’re in different source databases or schemas - name collision errors can arise. Checking this setting can prevent these issues.
Note: This setting can not be changed after the integration is saved. Additionally, this setting may create table names that exceed your destination’s limits. For more info, refer to the Database Integration Table Name Collisions guide.
-
Step 5.3: Define the SSH connection details
If you’re using an SSH tunnel to connect your Amazon Aurora PostgreSQL RDS database to Stitch, you’ll also need to define the SSH settings. Refer to the Setting up an SSH Tunnel for a database in Amazon Web Services guide for assistance with completing these fields.
-
Click the SSH Tunnel checkbox.
-
Fill in the fields as follows:
-
SSH Host: Paste the Public DNS of the SSH sever (EC2 instance) into this field. Refer to the Amazon SSH guide for instructions on retrieving this info.
-
SSH Port: Enter the SSH port of the SSH server (EC2 instance) into this field. This will usually be
22. -
SSH User: Enter the Stitch Linux (SSH) user’s username.
-
Step 5.4: Define the SSL connection details
Click the Connect using SSL checkbox if you’re using an SSL connection. Note: The database must support and allow SSL connections for this setting to work correctly.
Step 5.5: Define Log-based Replication setting
In the Log-based Replication section, you can set this as the integration’s default Replication Method.
When enabled, tables that are set to replicate will use Log-based Incremental Replication by default. If you don’t want a table to use Log-based Incremental Replication, you can change it in the Table Settings page for that table.
If this setting isn’t enabled, you’ll have to select a Replication Method for each table you set to replicate.
Step 5.6: Create a replication schedule
In the Replication Frequency section, you’ll create the integration’s replication schedule. An integration’s replication schedule determines how often Stitch runs a replication job, and the time that job begins.
Amazon Aurora PostgreSQL RDS integrations support the following replication scheduling methods:
-
Advanced Scheduling using Cron (Advanced or Premium plans only)
To keep your row usage low, consider setting the integration to replicate less frequently. See the Understanding and Reducing Your Row Usage guide for tips on reducing your usage.
Step 6: Select data to replicate
The last step is to select the tables and columns you want to replicate.
Note: If a replication job is currently in progress, new selections won’t be used until the next job starts.
For Amazon Aurora PostgreSQL RDS integrations, you can select:
-
Individual tables and columns
-
All tables and columns (except views)
-
Database views
Click the tabs to view instructions for each selection method.
- In the Integration Details page, click the Tables to Replicate tab.
- Locate a table you want to replicate.
-
Click the checkbox next to the table’s name. A blue checkmark means the table is set to replicate.
-
After you set a table to replicate, a page with the table’s columns will display. De-select columns if needed.
- Next, you’ll define the table’s Replication Method. Click the Table Settings button.
- In the Table Settings page:
-
Define the table’s Replication Method, or skip this step if you want to use the integration’s default method.
-
If using Key-based Incremental Replication, select a Replication Key.
-
When finished, click Update Settings.
-
-
Repeat this process for every table you want to replicate.
- Click the Finalize Your Selections button at the bottom of the page to save your data selections.
Important: Before using this feature, note that:
-
Using the Select All feature will overwrite any previous selections. However, selections aren’t final until Finalize Your Selections is clicked. Clicking Cancel will restore your previous selections.
-
Log-based Incremental Replication must be enabled and set as the default Replication Method to use the Select All feature.
Refer to the Select All guide for more info about this feature.
- Click into the integration from the Stitch Dashboard page.
-
Click the Tables to Replicate tab.
-
Navigate to the table level, selecting any databases and/or schemas that contain tables you want to replicate.
- In the list of tables, click the box next to the Table Names column.
-
In the menu that displays, click Track AllTables and Fields (Except Views):

- Click the Finalize Your Selections button at the bottom of the page to save your data selections.
Setting a database view to replicate is similar to selecting a table, with a few differences. Refer to the Replicating Database Views guide for detailed instructions.
At a high level, you’ll need to complete the following to select a database view:
Initial and historical replication jobs
After you finish setting up Amazon Aurora PostgreSQL RDS, its Sync Status may show as Pending on either the Stitch Dashboard or in the Integration Details page.
For a new integration, a Pending status indicates that Stitch is in the process of scheduling the initial replication job for the integration. This may take some time to complete.
Initial replication jobs with Anchor Scheduling
If using Anchor Scheduling, an initial replication job may not kick off immediately. This depends on the selected Replication Frequency and Anchor Time. Refer to the Anchor Scheduling documentation for more information.
Free historical data loads
The first seven days of replication, beginning when data is first replicated, are free. Rows replicated from the new integration during this time won’t count towards your quota. Stitch offers this as a way of testing new integrations, measuring usage, and ensuring historical data volumes don’t quickly consume your quota.
| Related | Troubleshooting |
Questions? Feedback?
Did this article help? If you have questions or feedback, feel free to submit a pull request with your suggestions, open an issue on GitHub, or reach out to us.