Prerequisites
-
A Heroku account. You can create an account by clicking here or entering
https://signup.heroku.comin your browser.Heroku has a variety of plans to choose from, including a Free option. Check out Heroku’s Choosing the Right Heroku Postgres Plan article if you need some help selecting a plan.
Contact Heroku if you have questions about their pricing, product features, or support.
An up-and-running Heroku database. Instructions for creating a Heroku database are outside the scope of this tutorial; our instructions assume that you have a database up and running. For help getting started with Heroku, refer to Heroku’s documentation.
Step 1: Locate the Heroku connection details
First, you’ll retrieve the Heroku database’s connection details. This info will be used to connect Stitch to your Heroku database.
- Sign into your Heroku account.
- Click the app that contains the database you want to connect to Stitch. This will open the app’s dashboard page.
- Locate the Installed add-ons section and click the Heroku Postgres database you want to connect to Stitch. This will open the database’s dashboard page.
- Click the Settings tab.
-
Click the View Credentials… button. This will display the database credentials:
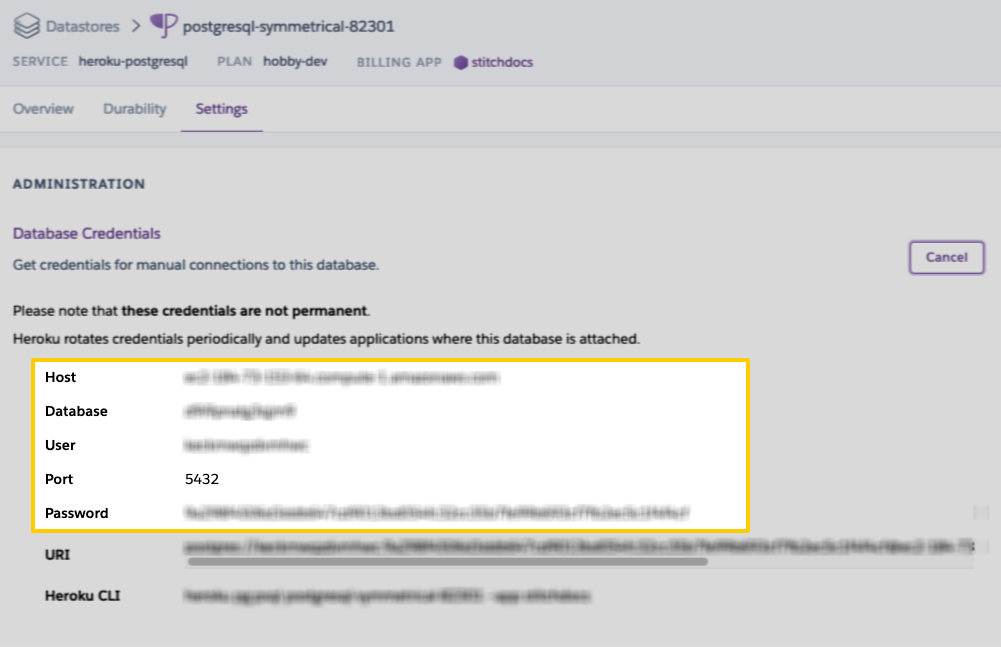
Leave this page open for now - you’ll need it to wrap things up.
Step 2: Grant the Heroku user CREATE permissions
Stitch requires CREATE permissions to create integration schemas and tables in your destination and load data. By default, Heroku credentials don’t include CREATE permissions, so you’ll need to grant them to the database user before continuing.
-
Connect to your Heroku instance using a SQL client and the credentials you retrieved in Step 1.
-
After connecting, you’ll assign the
CREATEpermissions to the user. This allows Stitch to create integration schemas and tables in the specified database.Run the command below, replacing
<database_name>with the database and<heroku_database_user>with the database name and username from the Heroku database credentials page.GRANT CREATE ON DATABASE <database_name> TO stitch
In the table below are the database user privileges Stitch requires to connect to and load data into Heroku.
| Privilege name | Reason for requirement |
| CREATE ON DATABASE |
Required to create the necessary database objects to load and store your data.
Note: The |
| SELECT ON ALL TABLES IN information_schema |
Required to select rows from tables in the For Heroku destinations, access to the Note: Stitch will only ever read data from systems tables. |
| SELECT ON ALL TABLES IN pg_catalog |
Required to select rows from tables in the For Heroku destinations, access to the Note: Stitch will only ever read data from systems tables. |
Step 3: Connect Stitch
Lastly, you’ll enter Heroku’s connection details into Stitch. When you do this, you’ll use the PostgreSQL destination option, as noted below.
Step 3.1: Enter connection details into Stitch
- If you aren’t signed into your Stitch account, sign in now.
-
Click the Destination tab.
- Locate and click the PostgreSQL icon.
-
Fill in the fields as follows:
-
Host (Endpoint): Paste the host of the Heroku database.
-
Port: Paste the port used by the Heroku database.
-
Username: Paste the username of the Heroku database user.
-
Password: Paste the password of the Heroku database user.
-
**: Paste the name of the Heroku database.
-
Connect using SSL: Check this box. Heroku requires SSL to connect; if left unchecked, Stitch will be unable to connect to your Heroku database.
-
Step 3.2: Save the destination
When finished, click Check and Save.
Stitch will perform a connection test to the Heroku database; if successful, a Success! message will display at the top of the screen. Note: This test may take a few minutes to complete.
| Related | Troubleshooting |
Questions? Feedback?
Did this article help? If you have questions or feedback, feel free to submit a pull request with your suggestions, open an issue on GitHub, or reach out to us.